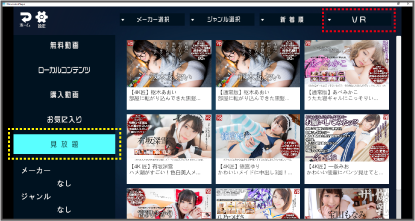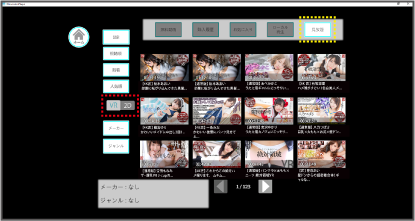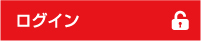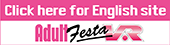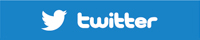Oculus Questについて
4K + 連動 + 悦楽



| 対応ファイル | 非対応ファイル | |
|---|---|---|
| 一体型のみで視聴 | mp4 | avi / 1d+ / 1di |
| PCに接続して視聴 ( DimensionPlayer使用 ) |
mp4 / 1d+ / 1di | avi |
mp4 ( 匠シリーズ等 ) / 1d+( Dimension Player専用・極シリーズ・WAAPVR等 ) / 1di( VR写真集 )

Oculus Questは、Oculus用Dimension Playerに未対応のため
PCに接続してPC用Dimension Playerを使用することで連動機能をご利用いただけます。
| 連動対応 | 非対応 | |
|---|---|---|
| PCに接続して視聴 (Dimension Player使用) |
ピストンSA サイクロンSA サイクロンSA Plus U.F.O.SA |
ROCKET+1D(準備中) |

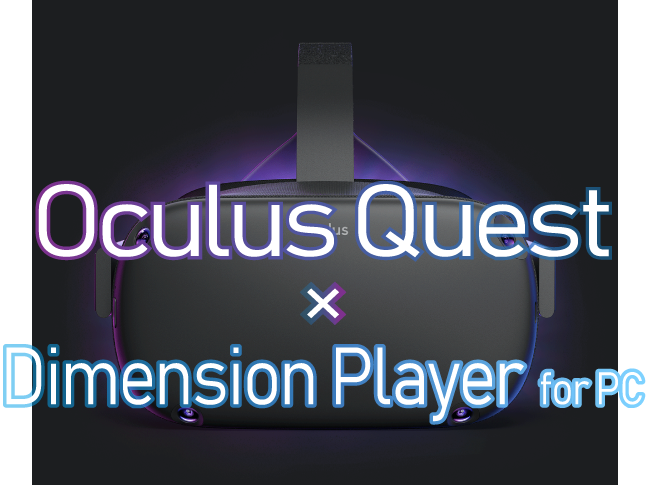

PC動作環境については下記ページをご確認ください。
https://support.oculus.com/444256562873335/
https://support.oculus.com/444256562873335/
| 最低動作環境 | 推奨動作環境 | 4K動作環境 |
OS:Windows10 64bit CPU:Intel Core i5-7500以上 GPU:GeForce GTX 1060以上 メモリ:8GB以上 USB:USB 3.0 ×1ポート 回線速度:15~20Mbps |
OS:Windows10 64bit CPU:Intel Core i5-8500以上 GPU:GeForce GTX 1070以上 メモリ:16GB以上 USB:USB 3.0 ×1ポート 回線速度:15~20Mbps |
OS:Windows10 64bit CPU:Intel Core i5-8500以上 GPU:GeForce GTX 1070以上 メモリ:16GB以上 USB:USB 3.0 ×1ポート 回線速度:15~20Mbps |
|---|
Oculus Questについては公式サイトをチェック
Oulus Quest公式サイト
https://www.oculus.com/quest/
サポートセンター
https://support.oculus.com/quest/

動画をご利用いただくには、視聴したい作品の動画ファイルをご準備いただき
OculusQuest側に転送していただくとお楽しみいただけます。
OculusQuest側に転送していただくとお楽しみいただけます。

Oculus Linkとは?
PC不要でワイヤレスで遊べるVRデバイス
「 Oculus Quest 」を Rift S などと同じようにパソコンに繋いで PC 用 VR デバイスとして使えるようにするものです。
「 Oculus Quest 」を Rift S などと同じようにパソコンに繋いで PC 用 VR デバイスとして使えるようにするものです。
Oculus Link を使用する際の注意点
USB3.0以上のポート対応PCとUSB3.0以上(端子が青色)で長めのケーブル(約3m)を準備してください。
長すぎても認識しない場合があるのでご注意ください。
※ご利用の際、PC側のUSB端子が3.0に対応しているかをご確認ください。
※パソコン前面のUSB3.0にケーブルを繋いでも認識しない場合は背面にて接続してください。
長すぎても認識しない場合があるのでご注意ください。
※ご利用の際、PC側のUSB端子が3.0に対応しているかをご確認ください。
※パソコン前面のUSB3.0にケーブルを繋いでも認識しない場合は背面にて接続してください。
PC用Oculusアプリをインストールしよう
まずは、公式サイトからOculus Rift S用のアプリをPCにインストールする必要があります。
※Oculus バージョンについては、Oculus Quest・PC用Oculusアプリを常に最新の状態でご利用ください。
※Oculus バージョンについては、Oculus Quest・PC用Oculusアプリを常に最新の状態でご利用ください。
- https://www.oculus.com/setup/ にアクセスします。
- Oculus Rift S 用のソフトウェアをダウンロードして、OculusSetup.exe を起動します。
- [ スタート ] を選択して利用規約を確認のうえ [ 同意する ] を選択してソフトウェアをインストールします。
- インストールが終わったら Oculus アカウントもしくは Facebook アカウントにてログインします。
- ログイン後、[ 次へ ] を選択するとヘッドセットを選択してくださいとメニューが表示されます。
Oculus Quest を選択して [ 次へ ] を選択します。
バージョンの確認方法
PC用Oculusアプリ
PCからOculusアプリを起動して [ 設定 ] を選択して [ ベータ ] タブを選択します。
PCからOculusアプリを起動して [ 設定 ] を選択して [ ベータ ] タブを選択します。
Oculus Quest
Oculus Quest [ 本体設定 ] または [ スマホ用Oculusアプリ ] にてバージョンの確認をお願い致します。
Oculus Quest [ 本体設定 ] または [ スマホ用Oculusアプリ ] にてバージョンの確認をお願い致します。
Oculus QuestをPCに接続しよう
- Oculus Quest を USB を使って PC と接続します。
- 接続を確認できたら指示に従って [ 次へ ] を選択していきます。
- Oculus アプリに Oculus Quest とコントローラーが認識されたら Oculus Quest を頭に装着します。
- Oculus Link ( ベータ ) を有効にしますと表示されたら [ 有効にする ] を選択します。

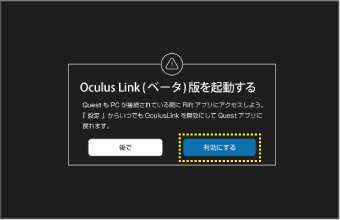
セットアップ後は、Oculus ホームより [ Link ( ベータ版 ) をオンにする ] を選択すると使用できます。
※USBケーブルにて接続していない場合は表示されないためご注意ください。
※USBケーブルにて接続していない場合は表示されないためご注意ください。
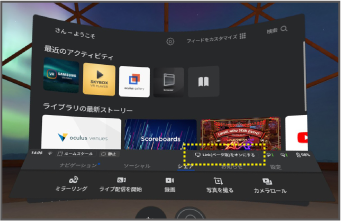
PC用Dimension Playerを起動しよう
- Oculus QuestのホームからOculus Linkを有効にします。
- パソコンからSteamVRとPC用Dimension Playerを起動します。
- PC用Dimension Playerにて [ VRモード ] を選択します。
- Oculus Questを頭に装着して画面にPC用Dimension Playerが表示されていたらご利用いただけます。
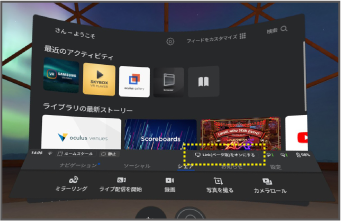
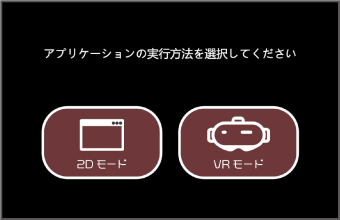
起動時に提供元が不明なアプリを~という警告文が表示された場合
- Dimension Playerを終了させます。
- PCからOculusアプリを起動してログインします。
- Oculusアプリの[デバイス設定]を選択して [ 一般 ] タブを選択。提供元不明アプリをONにします。
- 再度Oculus Linkを使ってPC用Dimension Playerを使用するとご利用いただけます。
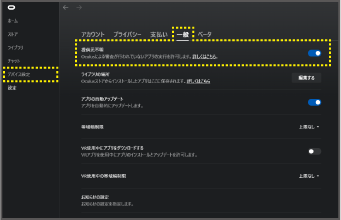
PC用DiensionPlayerでVR+1Dグッズ連動を使用する方法
- お使いの連動機器に対応したUSBをパソコンに接続します。
- USBが点灯したのを確認したら、Oculus Questを装着してPC用Dimension Playerを起動します。
- 連動機器のランプが青色に変化したら連動機能をご利用いただけます。
※USBは本体に付属しております。詳細については本体の取扱説明書をご覧ください。
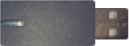
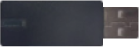



見放題はVRモード・2Dモードどちらを選んでも連動機能をご利用いただけます。
- Oculus Linkを設定します。
- Dimension Playerをインストールします。
- Dimension Playerを起動してアプリケーション実行モードを選択してください。
- 選択したモードから見放題を選択するとご利用いただけます。