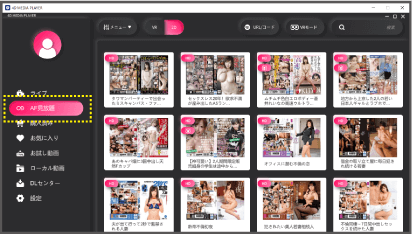4K匠 + 連動 + 悦楽

4K匠 + 連動 + 悦楽

| 視聴方法 | 対応 | 非対応 |
|---|---|---|
| 一体型のみで視聴 | mp4 1d+ 1di |
avi |
| PCに接続して視聴 ( 再生には、専用プレイヤー が必要です ) |
mp4 1d+ 1di |
avi |
mp4 ( 匠シリーズ等 )
1d+( 4DMEDIAPLAYER専用・極シリーズ・WAAPVR等 )
1di( VR写真集 )

Meta Questは、Oculus用Dimension Playerに未対応のため、PCに接続してPC用専用プレイヤーを使用することで連動機能をご利用いただけます。
| 連動機能 | PCに接続して視聴 ( 再生には、専用プレイヤー が必要です ) |
|---|---|
| 対応 | ピストンSA サイクロンSA / SA+ U.F.O.SA U.F.O.TW ROCKET+1D LOVERS ROCKET |
| 非対応 |

動画をご利用いただくには、視聴したい作品の動画ファイルをご準備いただき Meta Quest 側に転送していただくとお楽しみいただけます。

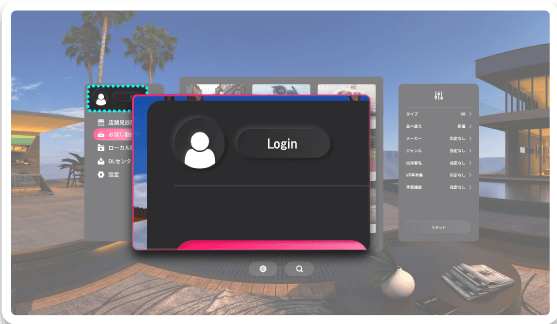
※アダルトグッズ連動機能を使用する場合は Meta Quest 単体のみでのご利用はできません。
Quest Link を利用してPC用 4DMEDIAPLAYER でお楽しみください。
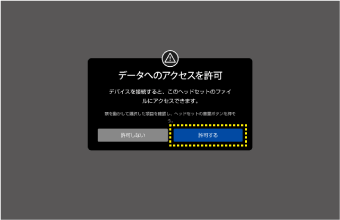
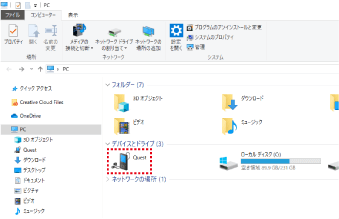
Oculus用Dimension Player は Meta Quest に未対応のためご利用いただけません。そのため、Oculus ストアより Oculus Gallery または SKYBOX VR Player 等の VR プレイヤーをご準備ください。
※上記プレイヤーは VR+1D 非対応のため、チャプター機能・ファイルジャンプ機能・連動機能等の +1D 機能をご利用いただけません。
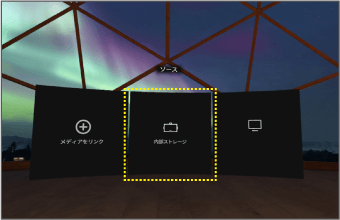
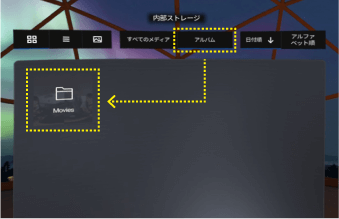
正常に視聴できない場合は、メニューバーを表示させて右端のアイコンからスクリーンタイプを変更してください。
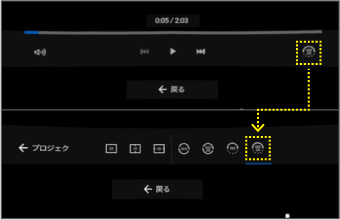
先に投影方法を設定したい時は動画ファイルの末尾に以下の文言を加えてください。
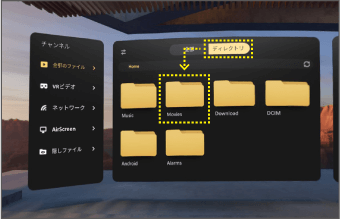
正常に視聴できない場合は、メニューバーを表示させてキューブ型アイコンよりスクリーンタイプを変更してください。
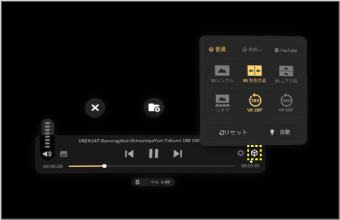
先に投影方法を設定したい時は動画ファイルの末尾に以下の文言を加えてください。
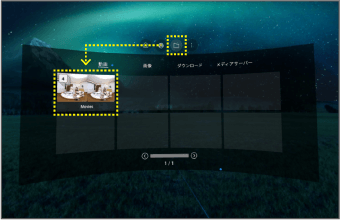
正常に視聴できない場合は、メニューバーを表示させて左右の矢印を選択してスクリーンタイプを変更してください。
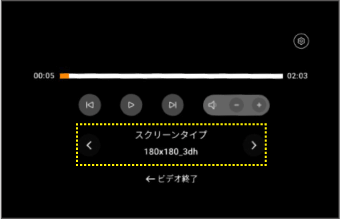
先に投影方法を設定したい時は動画ファイルの末尾に以下の文言を加えてください。
Meta Quest 公式サイト
https://www.oculus.com/quest/

PC動作環境については下記ページをご確認ください。
https://support.oculus.com/444256562873335/
| 推奨動作環境 |
|
|---|---|
| 4K匠 動作環境 |
|
| 最低動作環境 |
|
Meta Quest 公式サイト
https://www.oculus.com/quest/

動画をご利用いただくには、視聴したい作品の動画ファイルをご準備いただき Meta Quest 側に転送していただくとお楽しみいただけます。

PC不要でワイヤレスで遊べるVRデバイス「 Meta Quest 」を Rift S などと同じようにパソコンに繋いで PC 用 VR デバイスとして使えるようにするものです。
※ご利用の際、PC側のUSB端子が3.0に対応しているかをご確認ください。
※パソコン前面のUSB3.0にケーブルを繋いでも認識しない場合は背面にて接続してください。
まずは、公式サイトからOculus Rift S用のアプリをPCにインストールする必要があります。
※Meta バージョンについては、Meta Quest・PC用Metaアプリを常に最新の状態でご利用ください。
PC用Metaアプリ
PCからMetaアプリを起動して [ 設定 ] を選択して [ ベータ ] タブを選択します。
Meta Quest
Meta Quest [ 本体設定 ] または [ スマホ用Metaアプリ ] にてバージョンの確認をお願い致します。
※コントローラーが認識されていない場合は接続がうまく出来ていないためデバイスの接続を一度解除して再接続を行ってください。
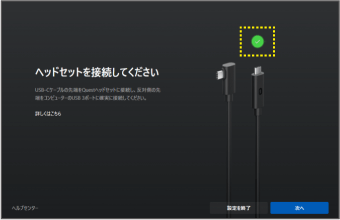
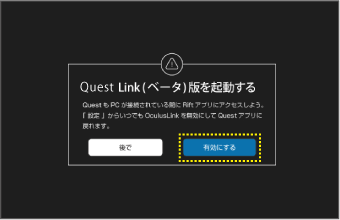
セットアップ後は、Meta ホームより [ Link ( ベータ版 ) をオンにする ] を選択すると使用できます。
※USBケーブルにて接続していない場合は表示されないためご注意ください。
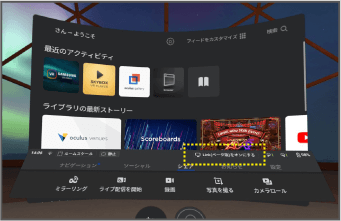
※正常に動作しない場合は、SteamVRとPC用4DMEDIAPLAYERまたはDimension Playerを再起動してご利用ください。
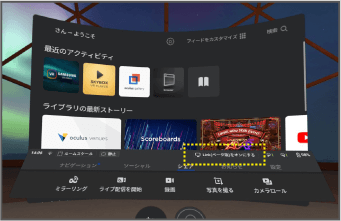
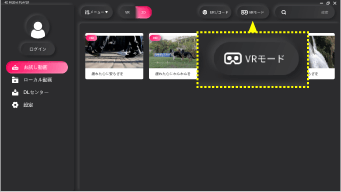
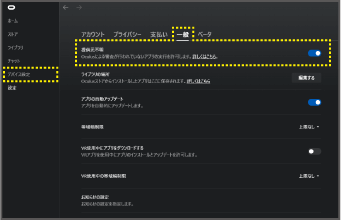
PC用4DMEDIAPLAYERの場合
※4DMEDIAPLAYERではデバイス内臓のBluetooth機能または外付けBluetoothレシーバー(4.0以上)にて連動機能をご利用いただけます。
※連動機器専用USBについては、今後アップデートにて対応予定ですので暫くお待ちください。
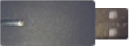 |
灰色 )ピストンSA / サイクロンSA / U.F.O.SA 識別可 |
|---|---|
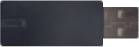 |
黒色 )サイクロンSA専用( 4DMEDIAPLAYER 非対応 ) |



見放題はVRモード・2Dモードどちらを選んでも連動機能をご利用いただけます。
※赤枠部分から2D動画・VR動画の切り替えができます。